The Utilities section covers description of utilities that are provided to pSuite users. All pSuite utilities are grouped under the Utilities menu on the Top menu bar.
List of utilities currently available with pSuite are:
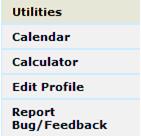
Figure 62 : Utilities Menu
-
Calendar – A web monthly calendar is provided to the users of pSuite..
-
Calculator – Like calendar, a calculator is also provided to pSuite users which can be used for various project related calculations.
-
Edit Profile – This utility assists users in modifying their personal information stored in the software
-
Report Bug/ Feedback – This utility allow users to raise their queries and feedback regarding the performance and features of pSuite.
Users can modify their personal information stored in the software. This option is available in the Utilities menu of the application.
|
|
How to modify user details? |
-
Click on the Utilities menu on the Top menu bar. All menu items of the Utilities menu roll down in the menu bar.
-
Click on the Edit Profile menu item. The Edit Profile page is displayed in the User’s dashboard area. Fill-in the details that need to be modified and click on the Save button to update changes in the software.
-
A Reset button is also available in the Edit Profile page, clicking this button restores the user information stored in the software till now. Any change in information that is not saved will be lost.
Users can send their views and queries and/ or bugs that have been reported in the system by raising a bug or a feedback. The reported feedback is sent to the web admin and developer team for analysis.
|
|
How to report a bug/ feedback? |
-
Click on the Utilities menu on the Top menu bar. All menu items of the Utilities menu roll down in the menu bar.
-
Click on the Report Bug/Feedback menu item. A pop up window opens displaying the Report Bug/Feedback page. The feedback can be broadly categorized into three major categories as follows:
-
Problem – Feedback given under this category are considered as a software bug which may or may not be known in the software.
-
Suggestion – Feedback given under this category are considered as a suggestion and implemented on the basis of priority and need in the software.
-
Showstopper – Showstoppers are those feedbacks that led the software stop working or responding on a particular action performed. These instances are considered as high priority feedbacks.
-
-
Fill-in the details that need to be modified and click on the Add button to raise a new feedback.
|
|
How to modify a bug/ feedback? |
Any bug or feedback reported in the system can be modified until its status is not changed to “Fixed”. Following are the instructions for modifying the contents of an already reported bug or feedback:
-
Click on the Utilities menu on the Top menu bar. All menu items of the Utilities menu roll down in the menu bar.
-
Click on the Report Bug/Feedback menu item. A pop up window opens displaying the Report Bug/Feedback page. The list of already reported feedbacks is displayed in the page. Clicking the
 button opens the selected feedback in editable mode. Now the details of the specified feedback can be changed.
button opens the selected feedback in editable mode. Now the details of the specified feedback can be changed. -
Fill-in the details that need to be modified and click on the Update button to save changes.
|
|
How to export feedback details? |
An Export button is also available in the Report Bug/ Feedback page, clicking this button saves the details of already submitted feedbacks into Microsoft Excel (.XLS) file format. A File Download dialog box appears allowing users to either view the Microsoft Excel file or save the file for future references.
Calendar and Calculator
The pSuite provides two most prominently used utilities to all its users. These are a web calendar and a web based calculator. These utilities are available in the Utilities menu on the Top menu bar.
|
|
How to access Web Calendar? |
-
Click on the Utilities menu on the Top menu bar. All menu items of the Utilities menu roll down in the menu bar.
-
Click on the Calendar menu item to access the web calendar. A pop up window opens displaying the calendar.
-
Initially the calendar for the current month is shown. User can view calendar for previous months and years by either choosing the name of the month and/ or year from the drop down available at the upper side of the calendar.
-
The previous and next month of the current month is also displayed at the upper-left and upper-right positions respectively. Clicking on the month label display the monthly calendar for the relevant month. The current date is also displayed at the bottom-left corner of the calendar.
|
|
How to access Web based Calculator? |
-
Click on the Utilities menu on the Top menu bar. All menu items of the Utilities menu roll down in the menu bar.
-
Click on the Calculator menu item to access the web calendar. A pop up window opens displaying the calendar.






